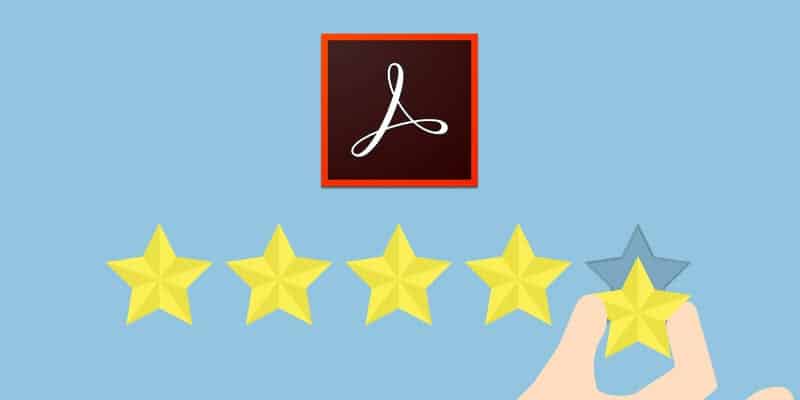The PDF, or portable document format, is a beautiful thing. No matter what kind of laptop, desktop, mobile phone, or operating system you use, it works. No matter how many different fonts, images, and other document components a PDF contains, they are all displayed together. The highly compressed nature of PDF files means they are easy to email, download, and print. And the framework of a PDF file represents one of the great victories for open-source software—because the PDF is not proprietary to any particular company, anyone can develop, use, sell, and distribute PDF software. And anyone on any device can view a PDF, a wonder of cross-platform ability.
But that simplified nature doesn’t mean that working with PDFs is easy. Hundreds of different PDF readers and editors exist, all with different levels of user-friendly experience. Adobe, which created the PDF in the 1990s and granted all royalty-free rights to the format in 2008, currently possesses some of the most widely used: Reader, which is free, Acrobat Standard, which is entry-level, and Acrobat Pro, which is its most comprehensive PDF software.
If you create, send, or view PDFs on a regular basis, or you’ve ever found yourself at a loss for how to read, edit, encrypt, or export one, hopefully, the following list of CMIT Solutions’ favorite PDF strategies will enhance your use of this popular file format:
1) Convert a document to a PDF. This is as simple as it gets: drag and drop the document you need to transform onto the Adobe Acrobat application icon or right-click and choose Convert to Adobe PDF, then select from a multitude of formatting options.
2) Turn any kind of content into a PDF. In most versions of Adobe Acrobat, click File > Create and then choose from PDF from Screen, Window, or Selection Capture; PDF from Scanner or Web Page; or PDF from Clipboard. This means you can turn a website, a photo, a screenshot, or anything really into a PDF that’s easy to work with.
3) Easily gather survey responses, signatures, and other information. Adobe Acrobat allows document authors to set up form fields within PDFs and allow text to be added by anyone with access to the PDF. Each form can then have its own specific criteria—number, date, multiple-choice answers, etc.—and existing forms can be converted straightforwardly, allowing for the maximum amount of flexibility and ease of use.
4) Add annotations, comments, and edits to a PDF. If you created the document, you can allow other users to contribute annotations or comments in Adobe Acrobat—that way anyone looking at the PDF can provide feedback and edits. Select the text you’d like to comment on, then right-click for options like Add Note, Replace Text, Strike Through Text, Add Bookmark, and Create Link.
5) Combine several files into one PDF. Sometimes the easiest way to package far-flung components into one cohesive whole is to save them all together in a PDF. In Adobe Acrobat, Click File > Create > Combine Files into a Single PDF—and then save yourself hours of cut-and-paste work.
6) Extract individual pages into freestanding files. The flip side of the tip above—Acrobat allows you to save any page from a large PDF as its own document. With a file open, click on Tools > Pages > Extract and select from a variety of parameters to end up with the result you need.
7) Search any PDF for anything you need to find. Adobe’s free Reader software includes impressive functionality in this department: click Edit > Advanced Search > Open Full Reader Search and you can sort by specific text, subject, or interactive lists.
8) View a PDF in full-screen mode. Sometimes called Kiosk Mode, this allows PDFs to be viewed like PowerPoint presentations. Click View > Full-Screen Mode and you can jump between pages using just the mouse or keyboard.
9) Add images to your PDF. Working with photos and graphics in Adobe Acrobat is far simpler than in other programs. With a document open, click on Tools > Content Editing > Edit Text & Images or Add Image for a host of intuitive controls.
10) Protect, encrypt, restrict, and even redact PDFs. The Tools > Protection queue includes many methods for controlling how your PDFs can be accessed, edited, viewed, and sanitized. Whatever level of security you need, Adobe Acrobat offers it.
PDFs make up the foundation of today’s document-sharing world—there simply aren’t many file formats that do more to make accessing, reading, editing, creating, and exporting easier. Hopefully, these tips and tricks can deepen your knowledge of PDFs and enhance your experience with Adobe Acrobat and Adobe Reader, the two most commonly used PDF programs in existence. If you’re looking to boost productivity and efficiency, getting a solid handle on this is a good start.
Looking for other ways to improve operations and leverage technology in your office? CMIT Solutions’ proactive monitoring and management services use computers, networks, and servers to your advantage, and our world-class IT support allows you to focus on running and growing your business. If you want to learn more, contact us today.